Créer un diaporama simple avec Impress
- Open Office
- Poids : 80 mo
- OS : Win / Linux / Mac
- License : GNU (LGPL)
- Langue : français
- Site Internet
Dans ce tutorial, nous allons apprendre à créer un diaporama simple mais efficace en utilisant les fonctions de base du logiciel Impress.
Un diaporama sert à présenter clairement (et de façon ordonnée) à un auditoire des données comme du texte, des photos et/ou des graphiques.
 Lorsque vous lancez Impress, l'assistant de présentation s'ouvre vous proposant diverses options, nous préférons passer outre cet écran car nous allons vous présenter dans ce tutoriel comment modifier la plupart de ces détails. Faites directement créer et cocher "ne plus afficher cet assistant" si vous ne souhaitez plus voir cet écran au démarrage d'un nouveau document.
Lorsque vous lancez Impress, l'assistant de présentation s'ouvre vous proposant diverses options, nous préférons passer outre cet écran car nous allons vous présenter dans ce tutoriel comment modifier la plupart de ces détails. Faites directement créer et cocher "ne plus afficher cet assistant" si vous ne souhaitez plus voir cet écran au démarrage d'un nouveau document.
Avant toute chose, pensez à sauvegarder votre travail (Fichier/Enregistrez sous...), de préférences au format "Présentation OpenDocument" (extension .odp) qui est le type de fichiers par défaut.
Présentation générale
Nous allons donc définir une présentation générale qui s'appliquera à toutes les diapos.
L'arrière plan du diaporama
 Dans le menu du haut, faire : Format/page...
Dans le menu du haut, faire : Format/page...
Cliquez sur l'onglet Arrière-plan, vous pouvez alors choisir le type de remplissage : Aucun, Couleur, Dégradé, Hachures, Bitmap, chaque choix vous ouvre un panel d'options, à vous de trouver la bonne combinaison.
Lorsque vous validez, une fenêtre vous propose d'appliquer ces paramètres pour toutes les pages, pour notre tutorial faites oui, mais vous noterez qu'il est possible de faire des fonds différents suivant les diapos.
Masque des diapos
Définir un arrière-plan est nécessaire mais il faut reconnaître qu'au niveau de l'esthétique on se retrouve très vite limité, c'est pourquoi il existe le "Masque des diapos", c'est l'outil qui va vous permettre de mieux définir votre présentation générale.
Pour passer en mode masque faites : Affichage/Arrière-plan/Masque des diapos.

En premier lieu, vous voyez une série de textes classés hiérarchiquement, c'est le plan de votre diaporama, chaque ligne correspond à un titre ou à un niveau de plan de votre présentation.
Affichez la fenêtre Style et Formatage (touche F11 ou Format/Style et Formatage), chaque titre ou plan peut être définit en faisant clique droit et modifier. Dans l'onglet Option de cette nouvelle fenêtre, vous pouvez de nouveau sélectionner le titre ou le plan à personnaliser, ensuite, soit toujours dans cet onglet pour les puces, soit en se servant des autres onglets vous pouvez modifier les caractéristiques (police, puces, effets, etc...) du niveau choisi.
Pour rendre l'apparence plus agréable on peut rajouter divers éléments qui se reporteront à toutes les diapos, par exemple un logo ou quelques formes géométriques. Toujours dans le masque des diapos, activez la barre d'outils dessin : Affichage/Barres d'outils/Dessin.
Cette barre d'outils vous permet (entre autre) d'insérer des formes simples (rectangle, cercle), du texte, des formes un peu plus complexes (étoiles, flèches, symboles) et/ou des images (votre logo par exemple), chaque élément est personnalisable (couleur, contour, etc...) via le clique droit et Modifier le style d'objet...
Le contenu
Nous allons principalement utiliser les volets taches (Affichage/Volet Tâches) et diapo (Affichage/Volet Diapo) avec la partie centrale en mode normal.
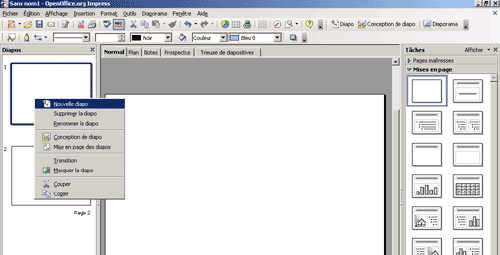
Volet Diapo
Permet la sélection d'une (ou plusieurs) diapos et grâce au clique droit vous pouvez supprimer, insérer, renommer, copier ou coller une diapo. Le "Glisser/Déposer" fonctionne et permet de réorganiser rapidement l'ordre de ses diapos, il vous suffit de cliquer (bouton gauche de la souris) en maintenant le bouton enfoncé sur une diapo, puis de bouger votre souris et relâcher lorsque l'élément est à destination.
Volet Tâches
Ce volet vous sert à mettre en forme les diapos en définissant ses éléments.
- Mise en page : propose des organisations déjà défini pour vos diapos, il vous suffit de sélectionner une diapo puis une mise en page.
- Animation personnalisée : après avoir sélectionné un élément d'une diapo (texte, image), cliquez sur ajouter... et choisissez le type d'effets qui ne s'appliquera qu'à cet élément.
- Transition : elle concerne la diapo sélectionnée ou toutes les diapos, c'est l'effet qu'il y aura quand vous passerez d'une diapo à une autre, vous pouvez choisir le type, la vitesse, le son associé et la manière pour passer à la diapo suivante.
Zone de travail
Dans la partie centrale, vous allez maintenant taper votre texte, pour l'exemple nous allons choisir une mise en page titre, texte et image.
- Pour le titre, il vous suffit de taper votre titre à la place de celui par défaut, il prendra la forme que vous avez définie précédemment.
- Pour l'image, on vous invite à double cliquer sur l'élément, une fois cette tâche accomplie, une fenêtre s'ouvre vous invitant à aller chercher l'image sur votre ordinateur.
- Pour le texte, à chaque fois que vous faites "Entrée" à la fin d'un plan (ligne), il créé un second plan identique au premier, le but étant de bien hiérarchisez votre contenu, faites d'abord le premier niveau, puis le second et ainsi de suite.

 Par exemple, nous avons 3 thèmes comportant chacun des sujets, en premier lieu vous complétez vos 3 thèmes (par défaut vous serez au niveau le plus haut, niveau 1), puis vous revenez au thème 1, vous faites "Entrée", Impress créé de nouveau un niveau 1, pour modifier cela, il faut se servir des icônes "Hausser et Abaisser d'un Niveau" présent dans la barre d'outil "Formatage du Texte" (Affichage/Barres d'outils/Formatage du Texte), si vous faites une fois de plus "Entrée" la ligne créé sera identique, pour notre cas de niveau 2.
Par exemple, nous avons 3 thèmes comportant chacun des sujets, en premier lieu vous complétez vos 3 thèmes (par défaut vous serez au niveau le plus haut, niveau 1), puis vous revenez au thème 1, vous faites "Entrée", Impress créé de nouveau un niveau 1, pour modifier cela, il faut se servir des icônes "Hausser et Abaisser d'un Niveau" présent dans la barre d'outil "Formatage du Texte" (Affichage/Barres d'outils/Formatage du Texte), si vous faites une fois de plus "Entrée" la ligne créé sera identique, pour notre cas de niveau 2.
Si vous avez d'autres niveaux, il suffira de faire comme précédemment tout en veillant à bien compléter chaque niveau avant d'en entamer un autre dans un souci d'organisation.
Conclusion
Nous avons délibérément évité certaines fonctions d'Impress, nous contentant de présenter celles qui vous permettront de rapidement réaliser un diaporama à la hauteur de ce que l'on peut faire avec son homologue payant : Powerpoint. A force d'utiliser le logiciel, vous découvrirez certaines fonctions vous permettant d'aller encore plus loin dans la personnalisation de votre présentation.
 Haut de page
Haut de page

